開始前再提醒大家一下,這篇發表的是承續下面連結文章的續篇
小學生也能學會的PhotoImpact X3基礎教學(二) 簡易影像編輯【第一章】
所以對於本篇完全不知所云的,就煩請先看過上面連結的那一篇後,再回過頭來看這篇吧!
PS的題外話:原本打算分三篇PO完的教學內容,被濃縮成兩篇了...希望圖檔不會多到造成網頁開啟太慢= =
好囉~讓我們承接上一回的最後一個動作繼續下去吧
(25) 開啟【猴子.jpg】

(26) 點選上方【物件/擷取物件】,是的,這次要教大家另外一種選取工具,與套索不同,這個的應用範圍較廣泛而且自由,可也有缺點,隨後會慢慢說明。

(27) 在視窗內如下圖將顏色設定為亮綠色,筆畫大小設定為5,接著利用該視窗左下角的放大鏡,將圖案放大後把人物與猴子描邊,接著按下一步。
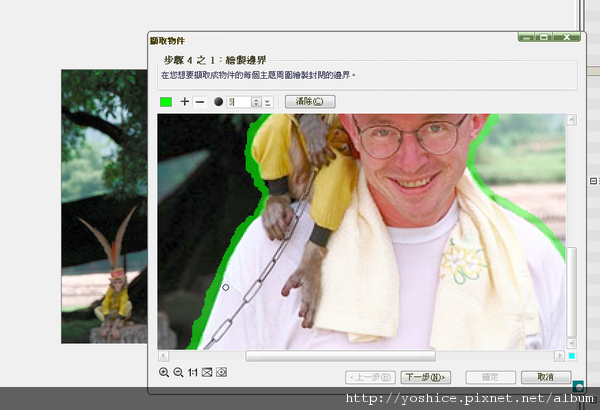
(28) 用滑鼠左鍵單點一下圖片背景後接著按下一步(如果點圈選範圍內的人物就會變成只留下背景,而人物與猴子消失),注意下圖所示會有個調整軸,主要是用來調整擷取的物件邊緣細節使用,有必要的話自行調整一下即可。
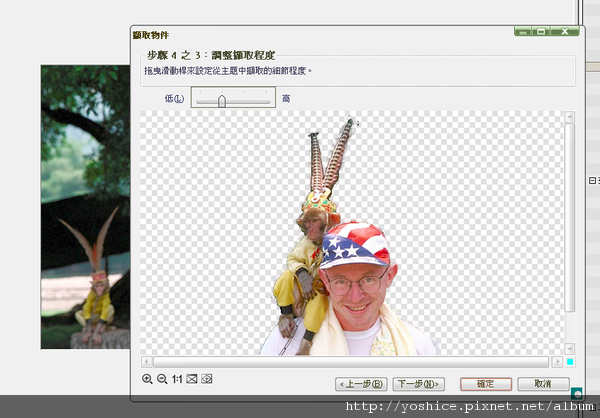
(29) 最後的微調動作,左上角的+代表上色-代表擦掉,也就是說...被上色的部分不會顯現出來,但是顏色被塗掉的部分會顯現,所以煩請將圖案放大後,將筆刷大小調到5~7左右,後面的透明度以及柔邊都調成50,再由要修飾的邊緣仔細的一點一點的去塗抹上色,上色超過的部分就自行用-號部分擦掉。

(30) 修飾完畢後按確定就會如下圖般將人物與猴子圈選好,這時會發現剛剛在微調時的功力很重要,如果沒有用透明度與柔邊好好的修飾過,那這時候截取出來的物件就會很不自然,一看就知道是剪接...所以修飾技巧需要磨練、眼力與耐心是這種選取法的大缺點。

(31) 將剛剛選取好的物件用快捷【CTRL+C】複製後,如下圖回到原本的背景圖層按下【CTRL+V】貼上。
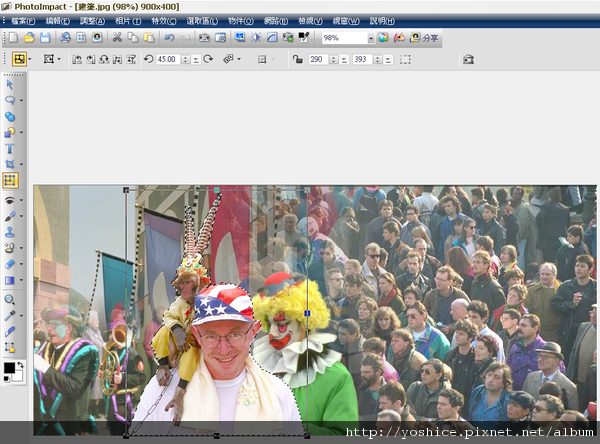
(32) 利用左側工具的【變形】將大小調整為【寬=260、高=350】然後置於如下圖所示位置後按下【ENTER】。

(33) 如果在擷取物件的修飾工作沒做好的話,可回到挑選工具選取剛剛的猴子,然後調整如下圖上方的【不透明度=3、柔邊=3】(數值可以自由調整試試,不喜歡就按快捷【CTRL+Z】復原後重試)
PS:這其實要看情況,都有修飾好的話就不需要這步驟,如果只是稍有不自然,那在這步驟就只需要微調數值1或2就好,因為3會有點太柔...除非背景很朦朧...不然調3會很假 = = 這裡說調3的原因是怕有人在(29)的步驟沒做好才這樣設的。

(34) 接下來我們開啟【男孩.jpg】
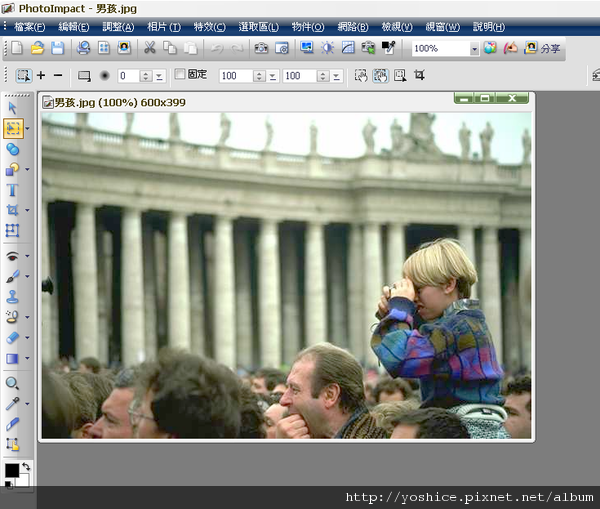
(35) 然後我們如下的連環圖片所示,將上述(26)到(31)的動作重複一次

PS:這也是用擷取物件方式來讓大家練習,務必要將這技巧熟練,之所以用這方式選取主要就是實務面常會用到,因為有的時候老闆要你選取的區塊沒有明顯對比或顏色區分時,你就會發現套索跟魔術棒都超難用= =

如圖一樣的步驟,不過這次我不做微調,因為待會要示範另一種修飾法


(36) 貼上後擺在如下圖的位置,邊做記得要邊存成UFO檔。

(37) 這裡再來教大家一個實用技巧,有別於剛剛教的利用挑選工具處理透明度與柔邊的方式,這次我們改用橡皮擦,首先如下圖先用挑選工具選好男孩後再點選左側工具列的橡皮擦,接著調整上方數值【大小=5~10/透明度50~60/柔邊80】,然後慢慢的修飾不自然的邊緣區域,修超過請馬上按下【CTRL+Z】復原。
PS:這方法其實跟上述(29)所說的微調修飾很類似,只是有著修超過了只能復原重修的缺點,但是這時候修飾可以很清楚的觀察到選取範圍與背景是否有合為一體的感覺,而且可以在髮絲或是些人物與背景間的縫隙中產生出透明度,功力深厚時可以做到完全看不出是剪接的。
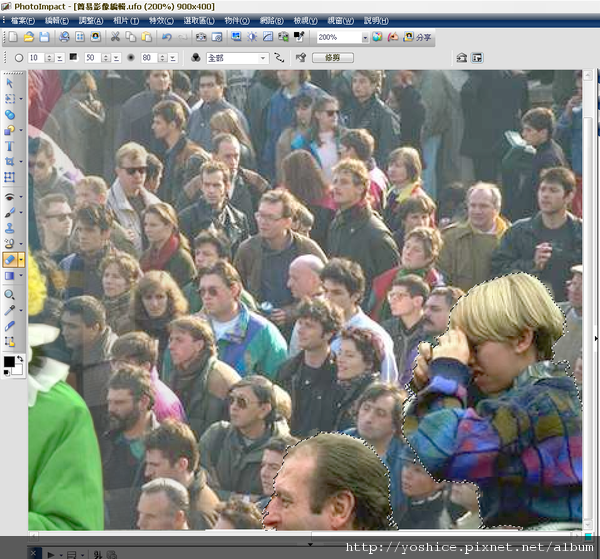
(38) 點選上方【編輯/再製/基底影像與物件】快捷是【CTRL+D】,複製出一個完全一樣的背景圖層與物件出來,之後就可以把原本的檔案儲存起來並關閉。

(39) 在剛再製的檔案上,點選右邊的圖層工具,如下圖點選【全部合併】快捷是【CTRL+SHIFT+M】,把該檔案的背景圖層與物件全部合併為單一圖層。
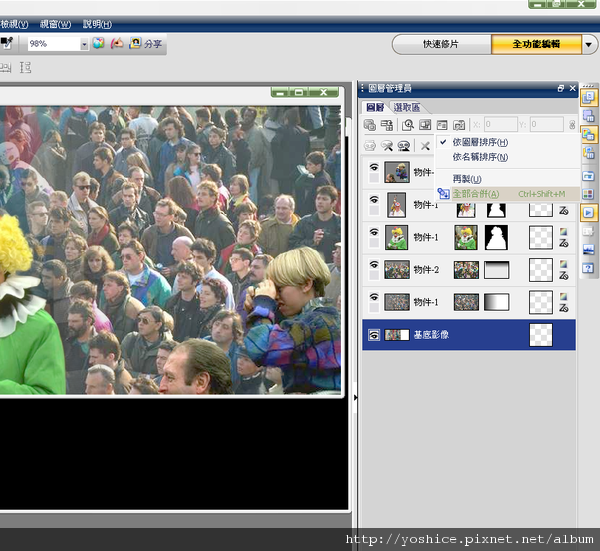
(40) 選【檔案/開啟新檔】或快捷【CTRL+N】,然後照下圖設定【自訂色彩=黑、使用者自訂:寬=960、高=550、解析度=72】
PS:這裡跟大家分享個觀念,解析度常用的英文簡稱為dpi (dot per inch) 或是ppi (pixel per inch),其實白話翻譯都是"每個英吋有多少點"的意思,目前的液晶螢幕、LCD等最多其實都只支援到72dpi而已,所以如果只是要用在網頁上就只需要設72;那其他解析度用在哪呢?這邊大概分享一下,目前150用於印表機列印、200~240用在於相片沖印、300是屬於印刷等級,這些觀念問題之後有時間會整理成一篇文章,大家有興趣再去看就好。

(41) 挑選之前合併的圖層,按下快捷全選後【CTRL+A】按下快捷【CTRL+C】。

(42) 在新開啟的檔案上按下【CTRL+V】貼上,然後利用中間上方的工具列(在物件下面的下面那一欄請自己找)將圖片水平置中,接著手動調整到左右以及上面的間隔都差不多就好。

(43) 維持圖片的挑選狀態,開啟畫面右邊的【百寶箱/資料庫/輪廓/基本】然後在最右邊的方形上連點兩下滑鼠左鍵以套用置圖檔。

(44) 接著自行調整其適當大小,以能框住整張圖片為原則。

(45) 點選左側工具列的【輪廓繪圖工具】,如下面幾張圖示來修改一些參數
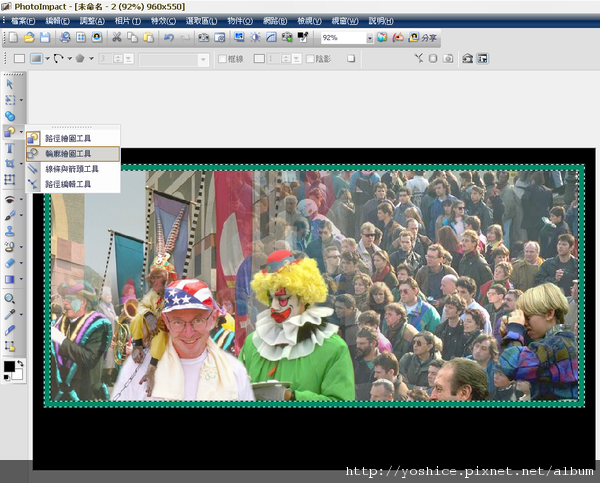
(46) 顏色請挑選自己喜歡的
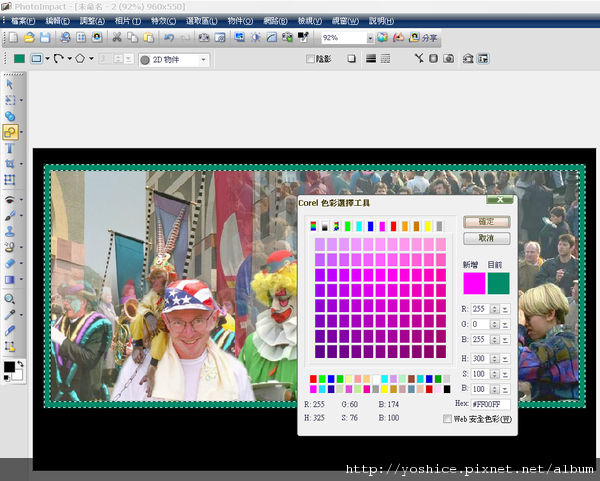
(47) 依下圖位置選【3D弧面】,這樣看起來較有立體感且不生硬。

PS:在【輪廓繪圖工具】最右邊的面板可以調整深度與寬度,可以試著去調整看看,這裡看各人喜好就好

(48) 如下圖點選左側工具列【印章工具】,接著在上方參數調整工具欄左邊【印章選單/選取印章】中選擇印章種類【leafs03.ufo】。
PS:其實印章種類可以自己挑選喜歡的,不一定要照我挑的,之後也會教大家如何自製印章來使用,請期待

(49) 選好後記得調整一下參數,如下圖選取【連續順序】

(50) 在自己喜歡的地方,單點滑鼠左鍵將印章物件一個一個的印出來,這樣之後才能一個個去換位置或控制
PS:如果是按住用拖曳去弄出一堆印章的,系統就會把這些全都視為單一物件,想改位置就得一次改一整坨,自由度很低

(51) 如下圖點選左側工具列【文字工具】,然後左上方的字型請自由挑選。
PS:我自己是挑Consolas ,因為用這來打英文看起來既圓滑又有點活潑

(52) 背景是黑底的,那我文字當然選白色,這樣對比才強烈。
PS:這樣的配色法叫做互補色,也就是色相環中的180度互補色...好像有點離題了,這觀念也是之後會提到。

(53) 如下圖在下方輸入文字,這裡示範打的是【Come visit and enjoy our holiday parade】,這部分也請隨意。
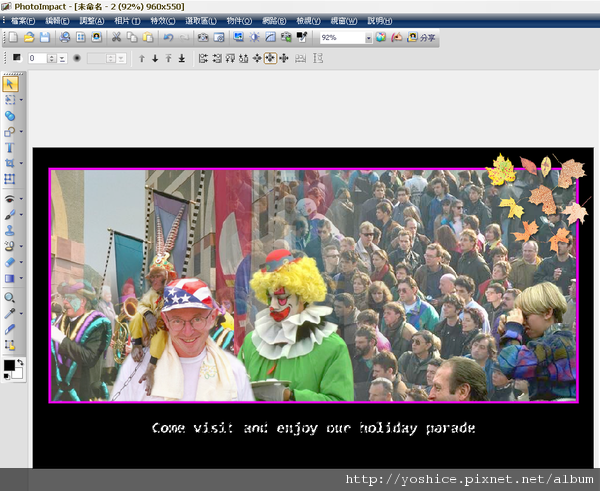
(54) 好了之後如下圖,再去【百寶箱/圖庫/印章/印章物件】裡面左鍵點兩下右邊的【水滴】

(55) 也是如下圖,將步驟(50)在自己喜歡的位置上重做一次,並於之後自己適當調整喜歡的位置。

(56) 調整好後,在右邊【圖層】區將最上面的【印章物件】選取後,一直到最後面的【印章物件】後,按住【Shift】不放並在最後一個【印章物件】上點左鍵,選取所有【印章物件】,如下圖【合併成單一物件】或【全部合併】。
PS:其實做到這樣已經完工了,合不合併都無所謂,只是合併了日後要再開啟時速度會較快,也比較不占系統資源,但不合併日後想改位置比較方便,各有優缺啦,看個人喜好。

(57) 到這已經完工囉,所以該【另存新檔】將這作品Email給朋友看看囉,快捷【CTRL+SHIFT+S】

(58) 存檔類型記得要選【JPG】,然後將下方的【啟用對話選項方塊】勾選起來,再按下儲存。

(59) 接著如下圖有個對話方塊,將壓縮品質調為100,模式都如圖改標準即可。

(60) 上圖的對話方塊在接近中間位置,有個樣子像IE的藍色e字圖形,點一下那個就會如下圖般跑出在網頁上預覽的圖樣出來哦。

(61) 存【JPG】檔時,會如下圖告訴你,這檔案只會存成圖片,裡面所有的物件與圖層都會消失,所以如果日後還想修改,那存【JPG】以前請先記得先存過【UFO】檔較實在哦。

哇~洋洋灑灑的打了一堆字,放了一堆圖,或許有人會問小編...你不是會影像編修嗎?為什麼不在圖片上做一些淺顯易懂的標記,好讓大家比較快找到文中所提及的每個工具...
關於這點不是小編不願意做,只是希望真的有心想學的可以自己花點小時間去找到這些工具,以加深印象,因為要用到的工具在哪裡,這裡都有用文字提及,所以應該不難找;小編也看過很多想學的人去看著書照做,可是整本書給他做完了,他還是不會也不熟。
照書本作同樣的案例都很會,可真的給他案子要做就一蹋糊塗...原因就在書中對他太親切了,一堆案例只說出最簡單的做法,其實還有很多觀念以及其它的方法都沒提到,隨便問他這裡為什麼要這樣做都答不出來的大有人在,所以自己找出工具,自己實作,該加進自己創意的地方就加進去,該磨練的技巧就要說明強調,好自己去磨練,這是小編個人的觀念...不認同的可以自行跳過,但日後文中還是會有很多觀念的部分會放進來,如果真的有需要在圖片中增加提示點的話,請自行在文中反應,這裡會考慮追加。
f


 留言列表
留言列表
