今天早上電腦剛開機,就有朋友問我要如何將照片上的文字移除,就這樣突然讓我想到,之前好多朋友都反應我的PS教學太難了,所以之後的單元我會盡量從基礎編修開始講起。
可是不先放點比較難的,就不會有人知道我的PS功力到哪裡= =+(自圓其說中...)
好啦,又扯太多題外話,總之現在就是要教大家在最短的時間內,就可以學會如何利用PS將圖片中不需要的背景物件或文字移除,那麼下面就讓我們一起看看這次的範例圖片吧,也就是如下圖【Before】將之前有文字的圖片,完美的修成【After】沒文字的圖。
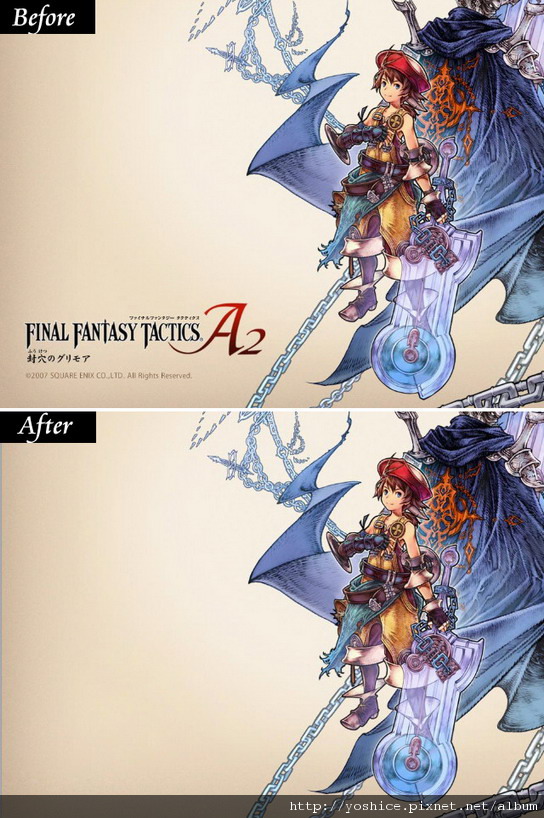
至於要怎麼做,就讓我們一起看下去吧...
首先,如果手邊沒有適合練習的圖片,可以在此連結下載這次的範例圖檔
接下來就正式開始囉,我會教大家最簡單且容易上手的方法,保證只要10分鐘就學會
1.開啟本次範例圖檔,並如下圖按下快捷【CTRL+J】新增圖層1
(手邊有其他適合的練習圖檔也可以)
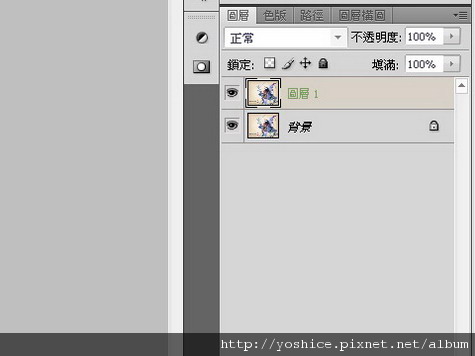
2.工作範圍選在圖層1上,接著點選左邊的【多邊形套索工具】
(範圍較不規則的可以利用多邊形套索或一般套索工具選取)

3.如下圖般,將一小部分文字框選起來後,便會成為選取區塊
(盡量分幾個部份做,以免出現修補不完美的狀況)


4.在左邊工具列找到【修補工具】
(選擇修補工具後,將上方工具欄點選為來源)

5.在選取範圍內,利用【修補工具】將選取區拖曳到色澤相近且沒有文字的區塊
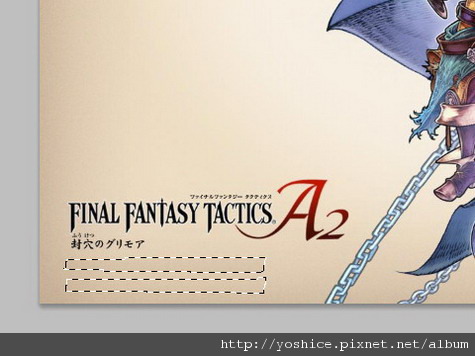
6.拖曳完畢後放開滑鼠左鍵
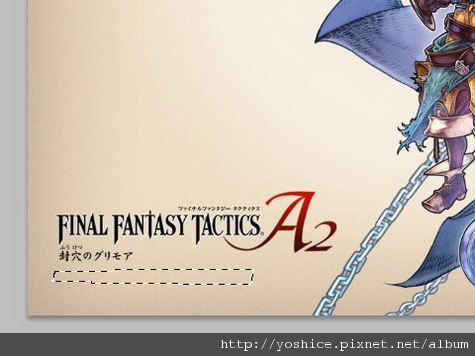
7.快捷【CTRL+D】取消選取範圍,就如下圖一樣文字消失了

8.重複步驟2到步驟7將其他不要的地方移除
(為什麼我選這麼大片?是因為我懶...不是啦,是為了要教大家其他東西)

9.如果像我剛剛那樣一次移除一大片,而造成部分瑕疵,可以馬上新增一個透明圖層
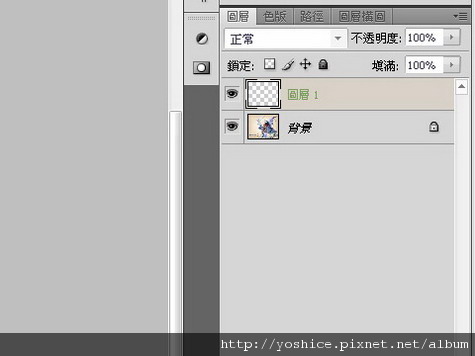
10.點選【修復筆刷工具】

11.在上方工具欄,選取【全部圖層】,然後按住【ALT】不放去點選周圍相近的顏色
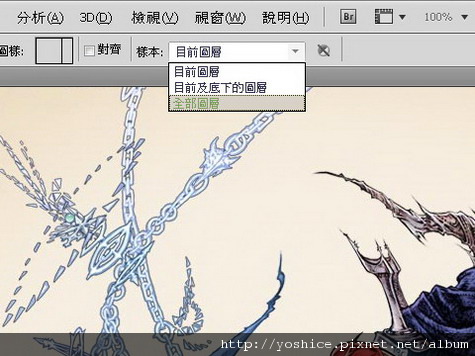
12.調整筆刷的硬度,大約70~80即可,太硬容易造成修補上太過銳利而變假
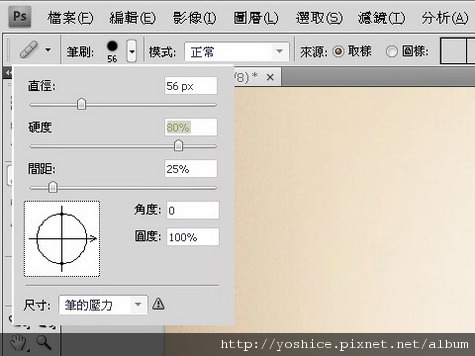
13.接下來就可以宛如畫畫般去修復瑕疵處,其實這方法也可以如下圖般在一開始就拿來用
(在開啟照片後可以直接用步驟9~13移除,但是這種方法比較適合做小範圍修補)

14.下圖就是修補完畢的樣子,如何?很簡單吧?上述這兩種方法是快又簡易,且只要累積點經驗修出來就很漂亮

總結:步驟9~13可以從一開始就使用直到結束,雖然看似簡單又容易,可是沒經驗的拿來做大範圍就時常會將圖修復到很破,因此一開始還是建議先從步驟1做到8,再試著練習9~13修復,之後有經驗了再挑戰直接由步驟9~13去做,那麼今天就到此為止囉。
PS:其實移除以及去背在於Photoshop來說有很多種技巧,這只是其中最容易學會的方法。
f


 留言列表
留言列表
