因為最近部落格來訪人數與日俱增,使得稍早前推出卻沒人回響的PhotoImpact簡易編修教學系列,在最近突然得到了許多很實質的回響,當初在做簡易編修教學的時候,可說是只有熱忱但經驗不足,使得很多網友在部份內容與步驟中很迷惑,尤其是遮罩模式這部分,有很多用了好幾年的人都搞不清楚這是甚麼東西,為什麼我會在簡易編修教學寫到這個,可寫了卻又沒有詳細交代...等等諸如此類的問題,於是今天在這就給它做一次教學,讓大家了解到這個被眾人遺忘的遮罩模式到底有甚麼好用的功能。
首先,什麼是遮罩模式?這其實是非常好用的功能,有在用Photoshop的朋友對它應該不會陌生,因為它在Adobe系列叫做遮色片,跑到PhotoImpact裡面名稱變成了遮罩模式,而經由這個功能可以讓我們做出許多的特效,下面就讓我以照片加解說,來讓各位了解它的用途。
1.開啟PhotoImpact,開啟範例用的照片,想使用跟我一樣照片的做練習請點此下載
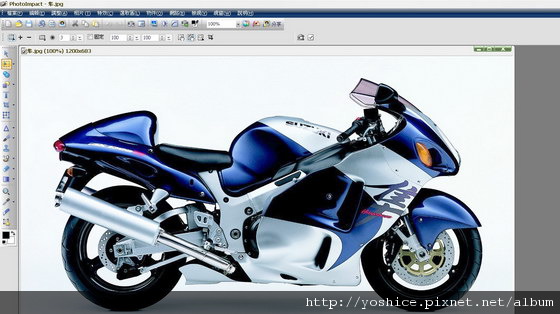
2.當然是快捷建【CTRL+K】進入遮罩模式
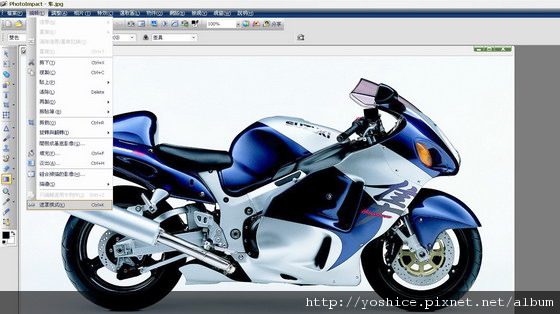
3.點選筆刷工具,筆刷大小設定部分隨意,顏色選白色
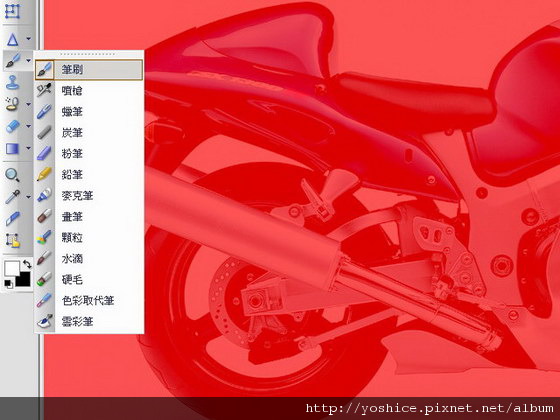
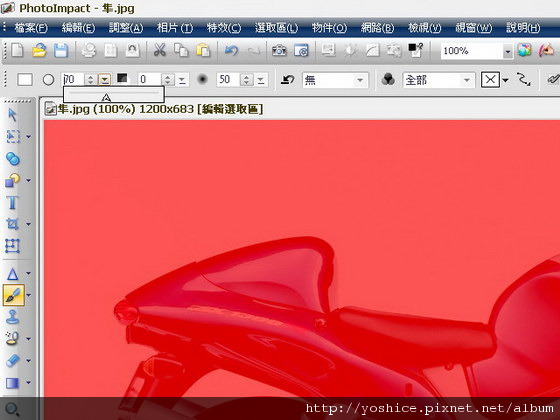
4.用筆刷將車上色,會發現上過白色的地方都會變清晰,而上黑色就變遮住變半透明,也就是說在遮罩模式之下,被白色塗抹過的地方就會顯現成選取區,而黑色塗抹過的地方則會取消顯現
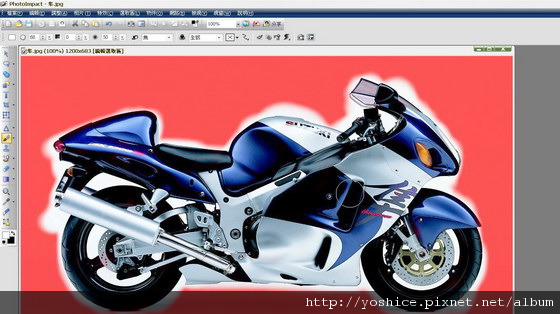
5.同理可證,用灰色去塗抹邊緣地帶就會得到半透明的效果,顏色越淺就越清楚,越深就越消失

6.像下圖去以顏色來控制顯示的清晰與透明度
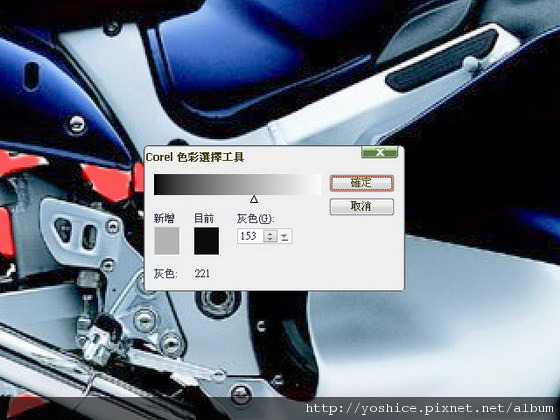
7.把該透明不想選取的地方都用黑色覆蓋,像是下圖的輪圈內部,這裡我們先只塗左邊就好

7.為了更清楚了解,我們再開一張羽毛的照片
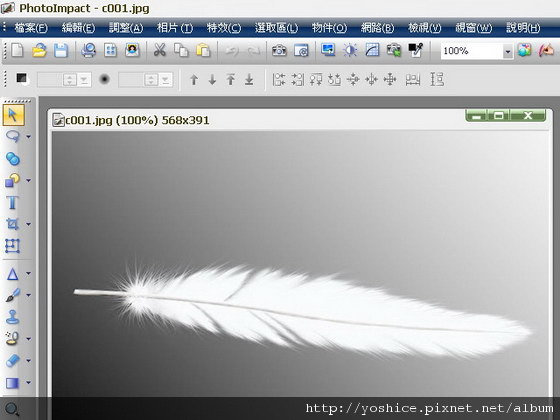
8.一樣進入遮罩
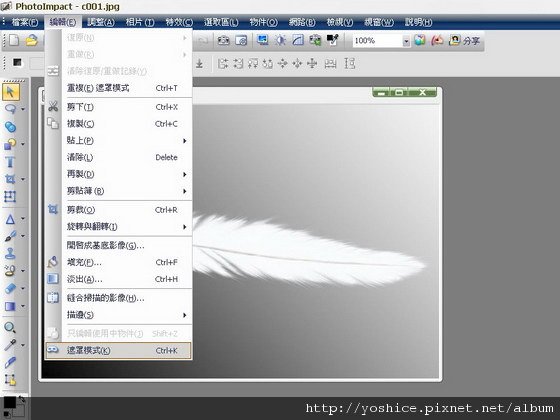
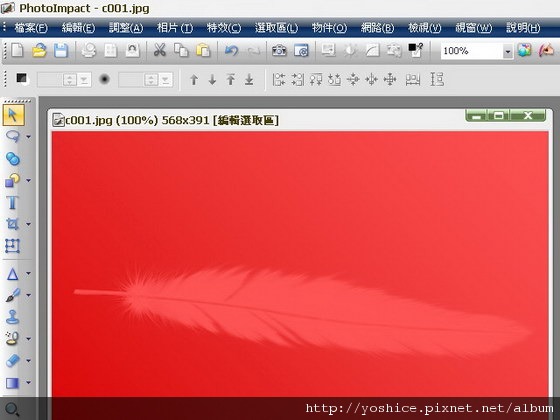
9.選擇筆刷
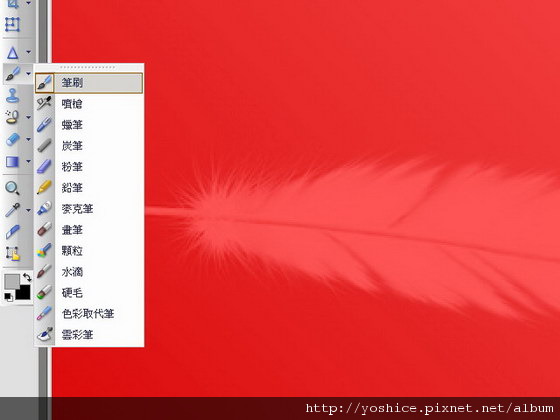
10.用灰階128左右的中間灰將羽毛外側先塗抹出來,再用白色將中間未上色的地方填上色
(其實效果要漂亮的話,應該用更淺的顏色並仔細的勾勒,但這邊只是教學用就先不管了,以看得清楚為主)

11.如下圖上色完畢
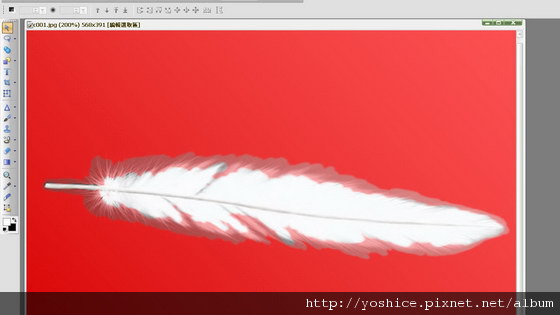
12.取消遮罩模式,快捷一樣【CTRL+K】
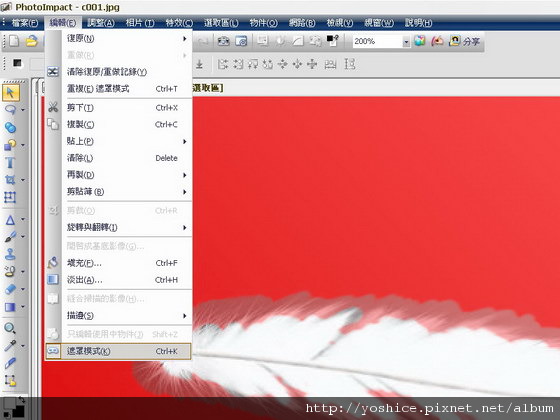
13.取消遮罩後,維持選取狀態按下快捷【CTRL+C】之後【CTRL+V】就可以用選取工具拉出如下圖般的另一個羽毛,可以看出有上灰色的羽毛週圍都有薄薄的半透明感

14.回到原本的摩托車,重複上述12~13的動作,可以發現這張左邊的輪圈內部有塗上黑色的部位是透明的,可以看到底圖,但右邊輪圈內部上了白色,就沒有良好的去背效果,無法看到底圖

15.回到羽毛,維持選取區隨便使用個漸層工具來上色

16.可以發現就算想上色的漸層區域,拉超出遮罩模式的選取區也還是只有遮罩模式區內會被上色

由上面的試驗結果,可以清楚的看出遮罩模式的用途有哪些
其一、就是讓我們可以在遮罩範圍內做特效使用,不用擔心特效與顏色會跑出範圍
其二、可以拿來當作去背或是選取工具,尤其是需要有半透明感或是飄逸感的地方更是好用
其三、我們使用這個只需要清楚的記住,【塗抹白色是顯示,黑色是不顯示,想要半透明就用灰色】
最後註記:其實之前在編寫簡易編修教學的時候,之所以在過程中要大家處理那麼多的照片,又用這麼多種類的工具,目的就是想讓大家熟悉一些平常很少在用,卻很好用的一些工具,由其是去背與做特效部分;那麼今天的單元就到這邊囉,有問題隨時歡迎發問,難以用三言兩語回答完畢的我會找機會做教學文放上來給大家參考的。
f


 留言列表
留言列表
