相信很多人都遇過照片拍壞掉的情況,例如曝光過度或不足,導致影像過亮或過暗...又有的是白平衡跑掉了或是設定錯誤,導致整個色相偏移,色彩變得很奇怪...又有的把主體拍歪了等等諸如此類的問題多不勝數,今天【夢遊幻鏡】這邊就來教大家一個簡單又實用的方法哦,雖然網路上有不少提到這方法的教學,但多半都講得太深了,不適合一般大眾使用,我許多朋友都說那些看起來像天書一樣,看到就想打瞌睡...同樣的在開始前先來看一下今天的修改前與修改後範例吧!

上圖的照片很明顯的可以看出在修改前(Before)是屬於曝光不足的情況,且白平衡也有偏差,甚至連主體都有點歪,修改後(After)卻大幅的改善了所有缺點,而且修改這張照片只花不到1分鐘的時間,想了解嗎?這次的教學依舊是以大量的圖片來指引大家如何進行,所以不用擔心看不懂,現在就一起看下去吧。
首先當然是打開Photoshop這程式來做準備囉,接著依照下面圖示去將滑鼠游標指著的【Bridge】啟動
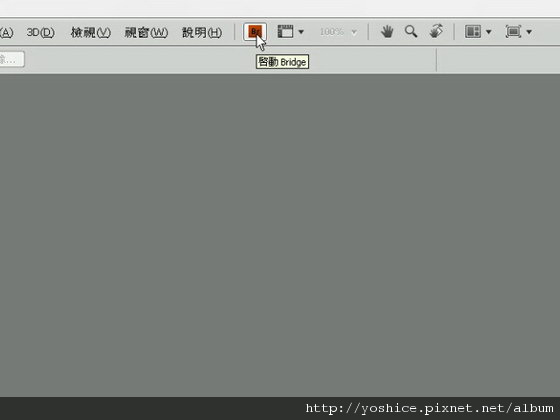
這是套相當好用且功能強大的圖片瀏覽軟體,在後期的Photoshop中都有附贈,平常沒有開啟Photoshop也可以使用,而且一般的影像編輯與批次處理功能都有,操作又簡易,學會後根本就不需要ACDSee這類型的軟體了
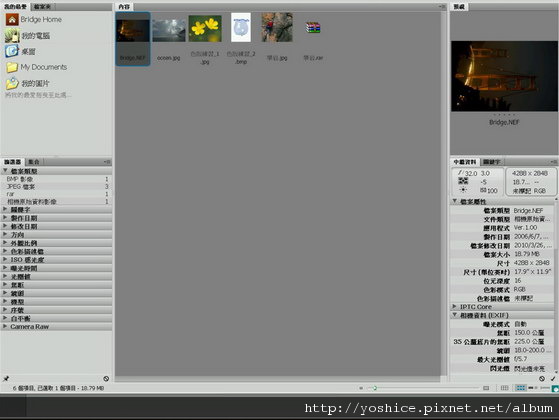
可以在軟體中清楚看到這些照片的所有資訊
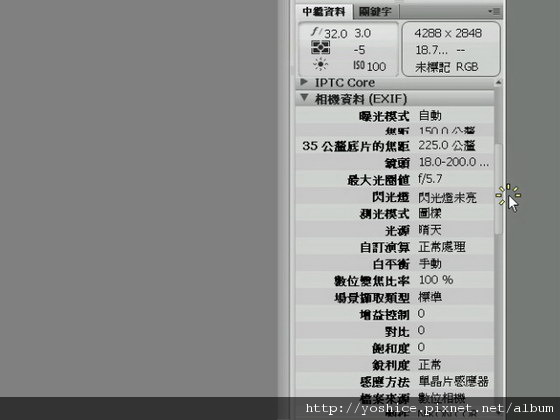
找到我們要修改的照片,並在上方按下滑鼠右鍵會看到如下圖的選單,我們接著選【在Camera Raw中開啟】
(這邊做的範例是以單眼相機的Raw檔下去編寫的,當然一般相機的Jpg檔也是可以,只是有略為不同的地方,等等會提到)
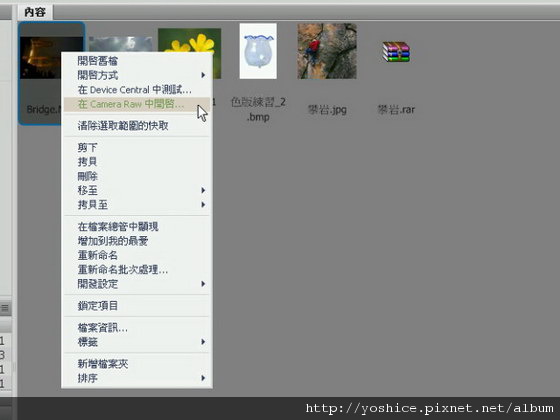
開啟後會看到如下圖的操作介面,先照圖示把影像旋轉成正面吧
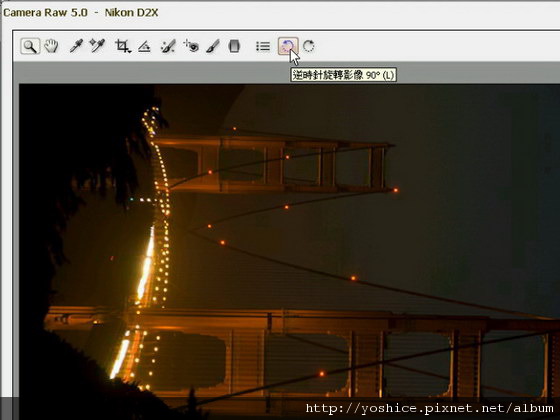
接著可以看到右邊有著許多的設定與控制選項,首先就來調整白平衡模式,這裡是以螢光燈做示範,Jpg檔的話,會發現無法像Raw檔這樣可以選擇模式,而是只能靠自己去調整色溫與色調來處理,色溫越低就越接近藍色色偏,也就是偏冷的冷色域,色溫越高也越接近黃色色調,也是溫暖的暖色域,色調部分則是越左越偏綠,會有點偏黃綠色調,越右也越偏紅色,是帶有些許藍色的【洋紅】色調。
(色溫參考值:室內用黃色燈光約3000K左右,室內非黃色燈光則約為4000K左右,室外陽光就大約在5000~5300K左右)
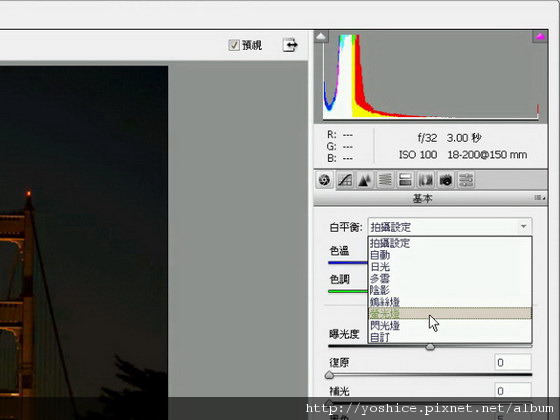
注意下圖的右上角,在介面中用滑鼠指到的地方,有個【亮部忽略警告】,讓我們把它打開
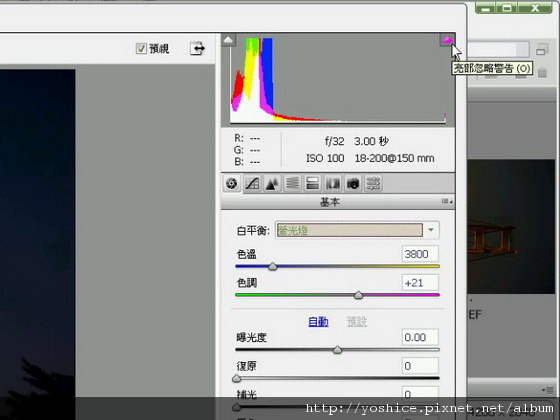
打開後可以看到下圖中,滑鼠指到的地方,原本圖片中發亮的燈光有部分變紅色,這裡就是很多人寫教學都不會提到的訣竅了,那些紅色的警告代表著這地方的亮度超過係數255處於過高狀態,造成影像的細節流失了
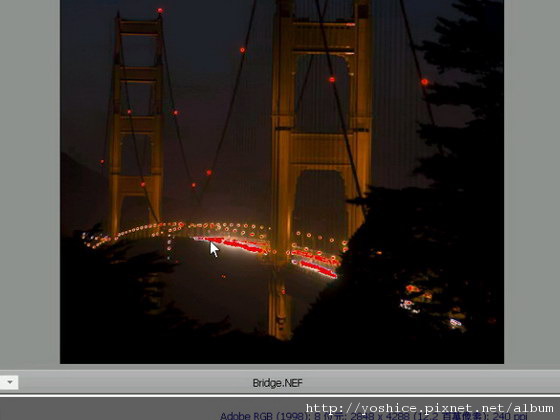
因此我們在替這張曝光度不夠的相片修圖的時候,除了要像下圖那樣把曝光度拉高,這張照片的範例是拉到2.4,之後還要在復原的地方做一下修正,這裡是大約修到26就好
(曝光度會把原本亮度係數1以上的區域增亮,也就是說原本就是全黑的地方依然是全黑,但亮度係數超過255就會造成細節流失,會以紅色區域警告,這時就要靠復原就把多餘的亮度係數降低)
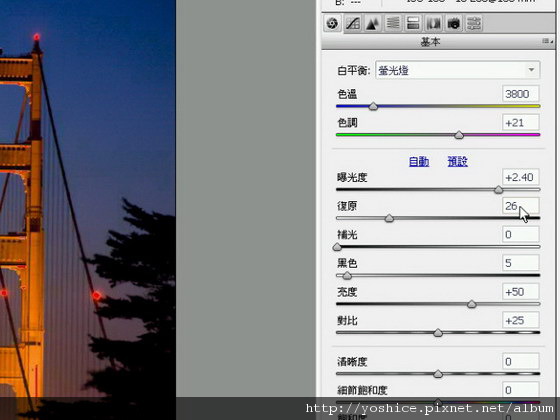
這邊的範例到這時可以看出好像整體的白平衡亮度偏高了些,於是我們照下圖指示把亮度降為20就好,以免細節流失太多
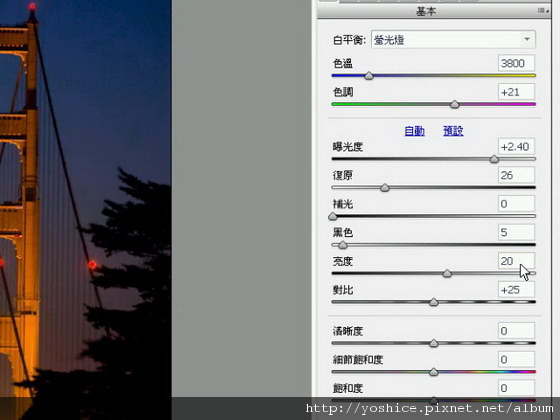
稍微提醒大家一下,如果想放大縮小來檢視照片的話,視窗左下角的操作介面很好用
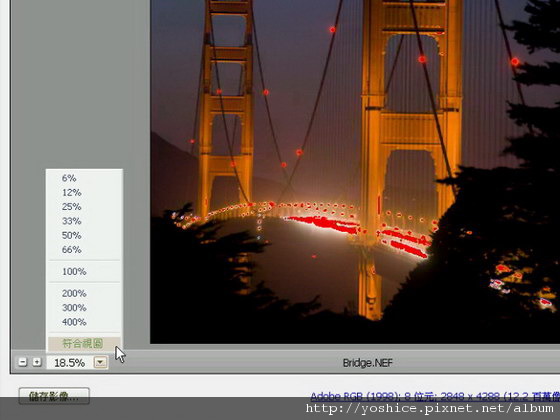
好~亮度OK之後接著照下圖,在滑鼠停留的地方可以看到【陰影忽略警告】,沒錯,這又是很多人不會提到的東西,一樣是把它打開吧
(來這真的是可以學到不少好招式呢)
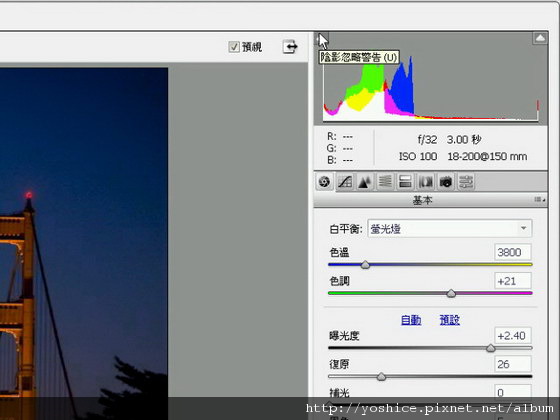
打開後會發現畫面全黑的部分有許多地方亮起藍色警告,這就是告訴你這些地方太黑,導致細節全流失了
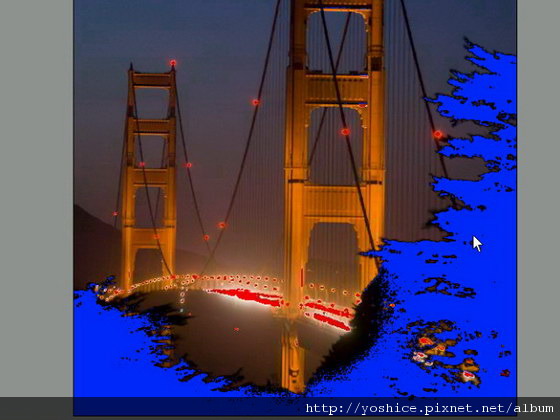
這時候就要告訴大家個觀念,在右邊的區塊上,補光與黑色是一組的,補光可以將因為過黑而流失的細節補回,黑色則可以用來加深立體感,因此依下圖設定補光26將細節救一些回來
(有些對著燈光的地方,或是一開始就註定要全黑才有Fu的地方,不要硬是想把它改成細節全都能呈現的狀態,這樣反而會讓影像變得太假不自然)
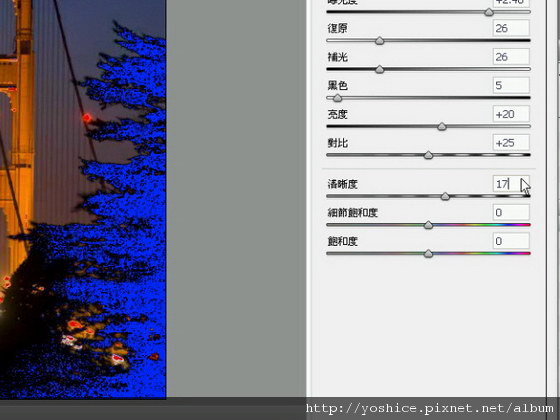
那麼接下來就示範一下拍歪掉的橋要怎麼處理,依圖示在視窗上方有個【拉直工具】,把它點下去
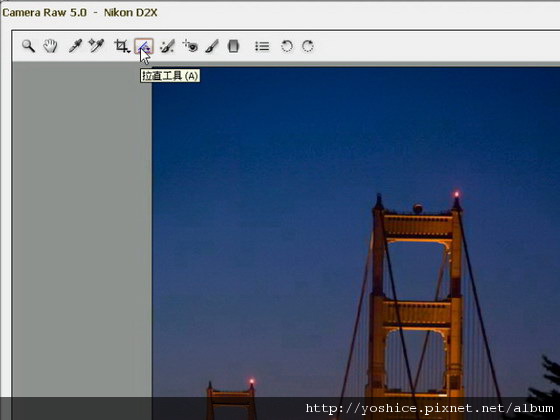
接著在目測上覺得歪歪的主體物上,依下面圖示由下往上拉出一道直線後按下Enter
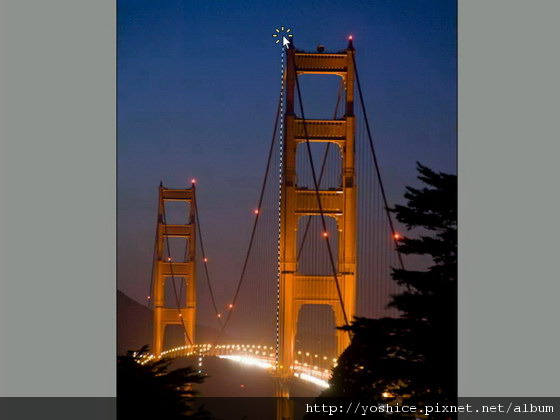
神奇的事情發生囉,沒錯~歪掉的地方這樣就可以變正了,是不是很方便呢?
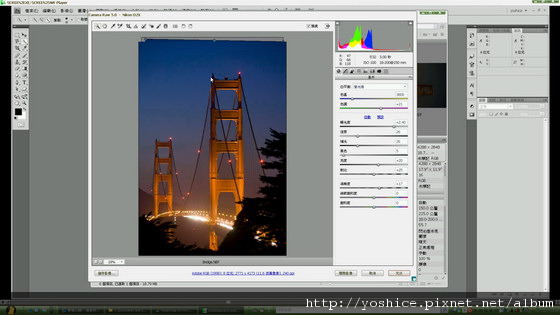
修到這樣其實已經算是差不多了,不過這期還剩下幾頁的版面~(謎之聲:你以為是在畫漫畫交稿啊= =)~接下來再教大家幾個簡單又實用的地方
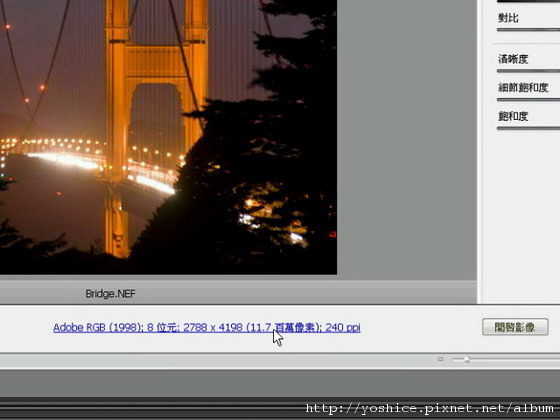
在上圖滑鼠指到的地方點下去,會如下圖般出現一些可以修改的參數,像是尺寸與解析度等
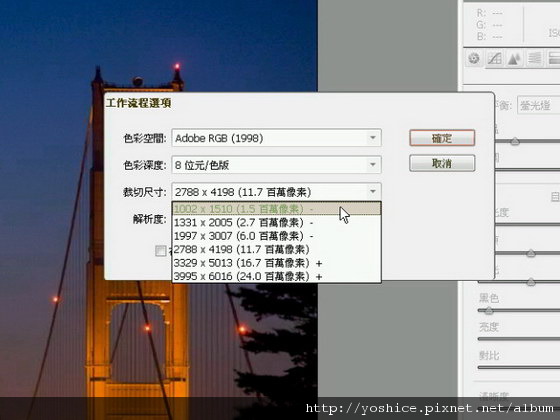
解析度的設定再提醒大家一下,一般網頁與螢幕用的最多只到72就足夠了,要洗成照片則在240左右,要送去印刷就一定要在300以上甚至更高,比方寫真集或裝潢雜誌通常會用到600
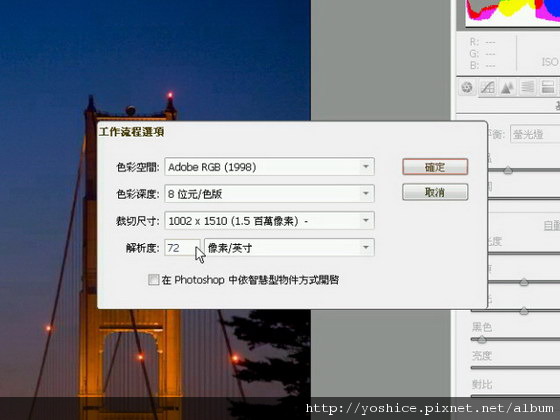
下方還有幾個按鈕順便做一下介紹,最左邊有個【儲存影像】,可以幫助我們在不破壞這張原始圖片的情況下另存新檔,可是修改資訊會儲存起來;右手邊在滑鼠指到的地方一開始是【開啟影像】,這功能會將你所有的修改資訊紀錄起來並在Photoshop中開啟此影像去做後製,上方那兩樣對於工作來說無疑會讓他人偷學到自己修改了哪些參數,所以這邊再教一招~就是按住ALT後再去原本的【開啟影像】那邊,這時就會發現指令突然如下圖變成【開啟拷貝】,這主要就是可以在不做任何資訊紀錄且不去傷及原始檔的情況下,在Photoshop中開啟剛剛修改好的圖檔讓我們做後製,這時再利用PS另存新檔就不會洩漏任何商業機密囉。
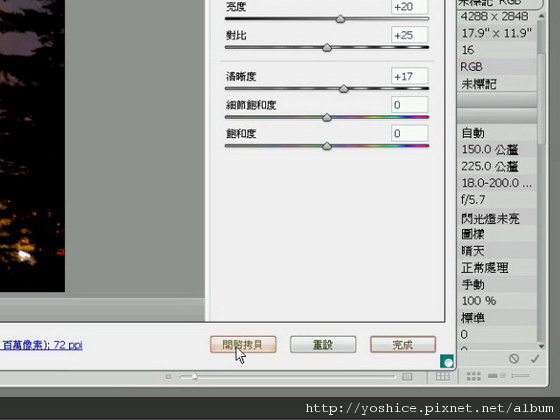
下面這張就是修改好的照片,如何?是不是很漂亮呢?這樣修圖很簡單吧!

其實這是積欠了一段時間的教學文,打從一開始就有朋友在跟我追討了,直到現在才PO出真是非常抱歉XD,不過後面會陸陸續續的PO上PS的修改技巧大全,也會陸續的教大家PS附贈的【Camera Raw】這套超級暗房軟體的進階操作方法哦,想輕鬆學會Photoshop嗎?去公告區訂閱夢遊幻鏡的電子報就對了~
覺得不錯的朋友煩請幫我推薦上專欄哦~ 不然留個迴響以茲鼓勵也不錯~
不然留個迴響以茲鼓勵也不錯~
f


 留言列表
留言列表
