這是小弟的第一篇Photoshop教學文,如果大家在製作上有任何問題歡迎留言發問唷^^
最近很流行LOMO風格的照片,所以在下突發奇想了用最快的方法來製作一次看看,
不敢說非常的完美((畢竟每個人心中的完美是不同的~
希望能幫助到有需要的各位唷!!先來看看製作前後的圖片吧
製作前
製作後
步驟一:右下新增圖層按鈕點一下,新增一層新的圖層。
步驟二:選擇您想要的色塊當做前景色,(圖例為橘色)
步驟三:ALT鍵案著+DELTE鍵,把顏色填滿新的圖層。
步驟四:左邊工具列選擇橡皮擦工具。
步驟五:1.將筆刷大小調整到500PX左右,或這按著快速鍵 " ] " 與 " [ " 做大小調整。
PS:記得將筆刷調整成柔邊唷 ,左側的筆刷按鈕按下後,可在上方的訊息列做調整。
,左側的筆刷按鈕按下後,可在上方的訊息列做調整。
2.調整好後在圖片的正中間按下滑鼠左鍵。
步驟六:左鍵按下後直接調整右邊圖層一上方的選項,調整為"色彩增值",還有不透明度也調整到大約70%
這樣就會得到上圖的效果囉,已經很接近我們要的LOMO哩XD
步驟七:其實上圖那樣就已經差不多了不過效果還可以更好,所以我們在新增一次圖層,然後把顏色改為黑色
並且填滿,大部分都是類似上面的作法,只有顏色改黑。
步驟八:重複著步驟五,但是筆刷調整到約800左右。
然後就完成囉~搭啦~~
如果各位有其他想學的風格也可以留言讓我知道唷,我會盡量整理成簡單快速的教學文來分享給大家^^
f
全站熱搜


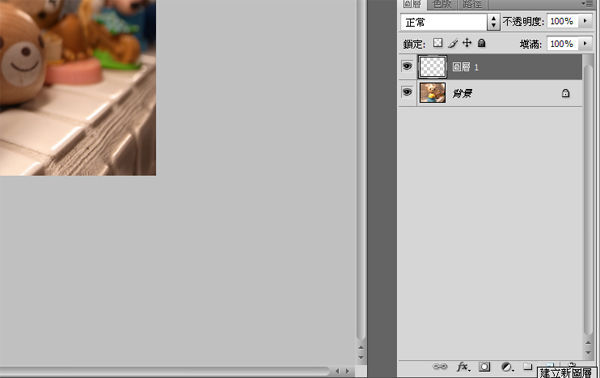
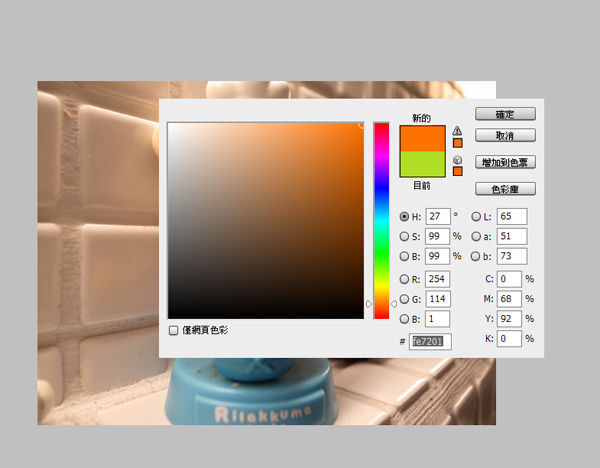
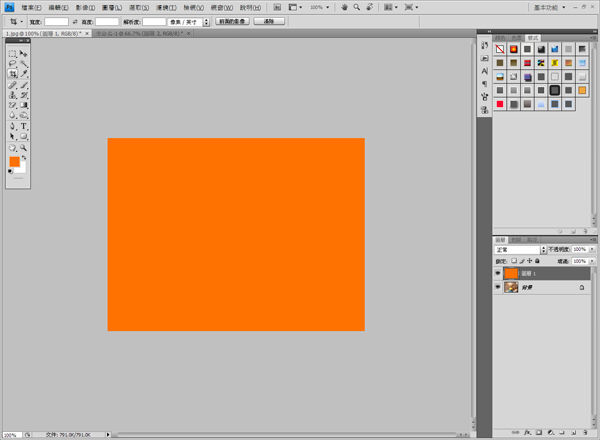
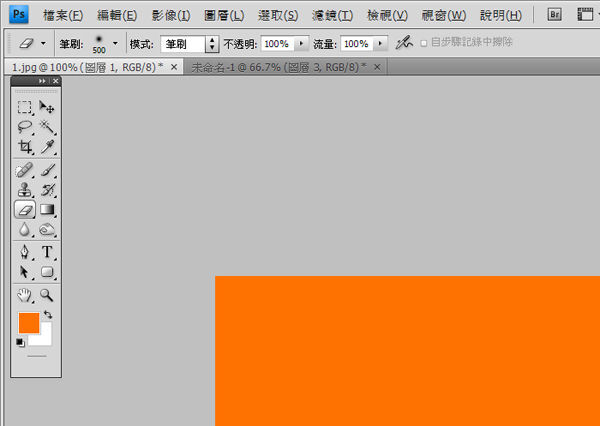
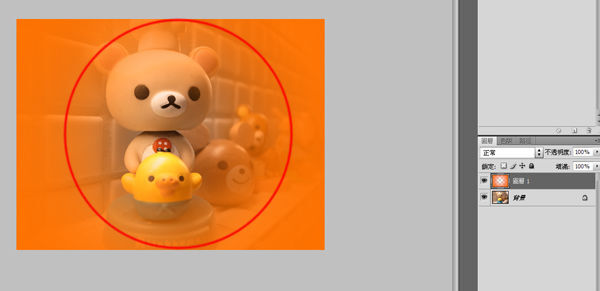
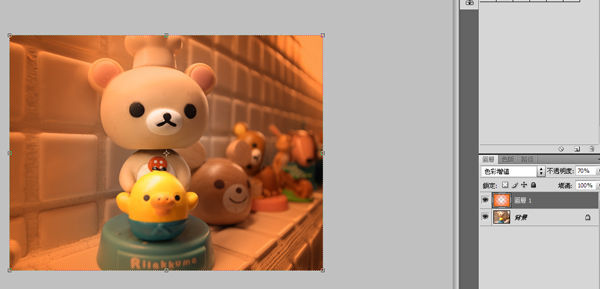
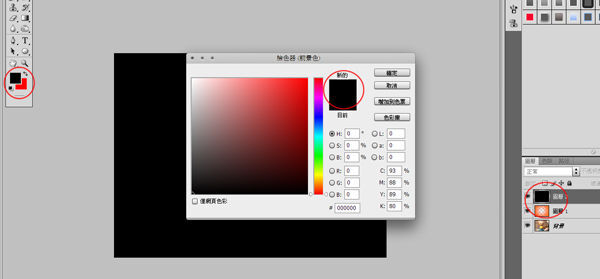
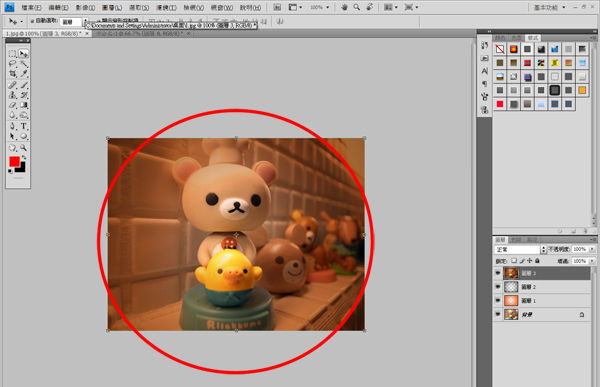


 留言列表
留言列表
